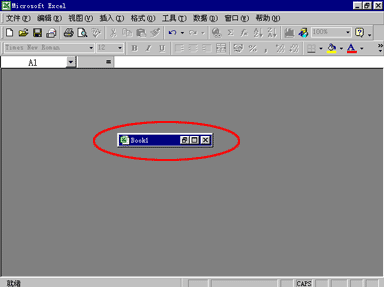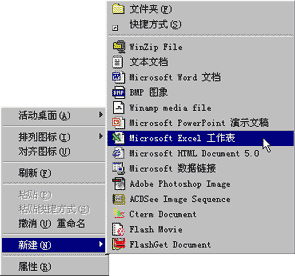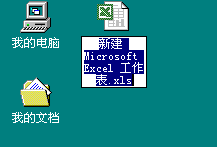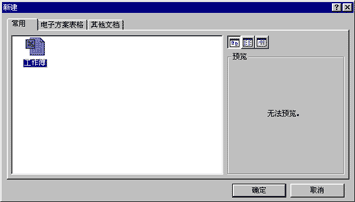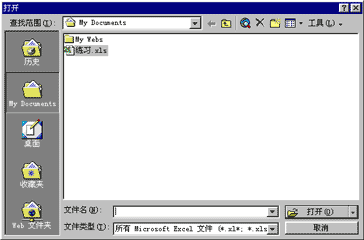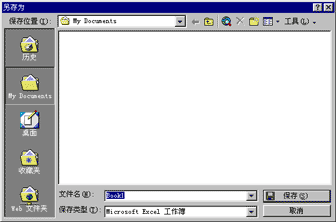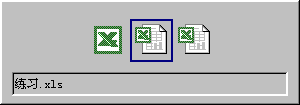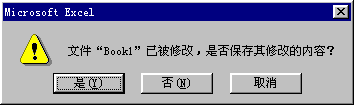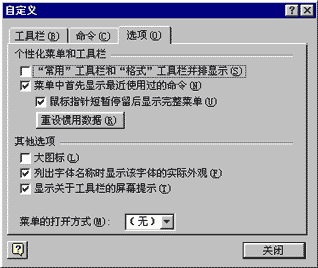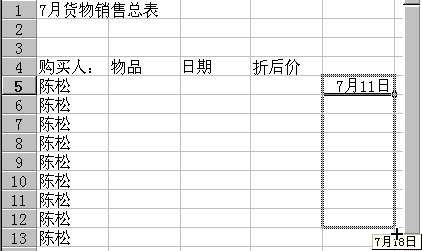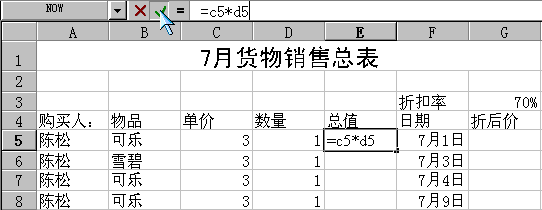|
五、关闭工作簿
我们可以用鼠标任意的拖动,改变它们的位置,这样在同时使用多个工作簿时就可以方便地选择要编辑的工作簿,切换起来也很容易。 补充部分 一、 新建文档
执行该命令后,在桌面上出现了一个新的Excel工作表图标如下图所示,在文件名称处输入一个合适的名字,注意不要把扩展名“.xls”丢掉。双击桌面上的文件图标就可以打开它进行编辑了。 同样,在资源管理器和“我的电脑”中也可以这样新建一个Excel工作表。在资源管理器中选择一个文件夹,然后单击菜单中的“文件”菜单,选择“新建”项中的“Microsoft Excel 工作表”命令,就可以在当前的文件夹中建立一个新的Excel工作表;使用右键菜单也可以,这里就不再讲述了;使用“我的电脑”浏览框也一样。 另外,在Excel中还有其它的方法新建文档:按快捷键Ctrl+N,可以新建一个空的工作簿;打开“文件”菜单,单击“新建”,会打开“新建”对话框如下图:
可以使用对话框提供的模板来新建一个工作簿,建立一个空的工作簿可以选择“工作簿”项,然后单击“确定”按钮。 二、 打开文档 我们还有其它的方法: 打开“文件”菜单,单击“打开”命令,就会弹出“打开”对话框如下图:
在Excel中按快捷键Ctrl+O,同样可以弹出“打开”对话框。 在Excel的“文件”菜单下方可以看到四个最近打开的文档名称,有时工作重复性高时这样打开文档是很方便的:打开“文件”菜单,在文件列表中选择相应的文件名,就可以打开相应的文档;我们还可以设置在这里显示的文档数目:在“工具”菜单中选择“选项”命令,弹出“选项”对话框如下图:
单击“常规”选项卡,在“列出最近显示文件数”后面的输入框中可以设置在“文件”菜单中显示的文件数目;取消这个复选框的选中可以使“文件”菜单中不显示最近打开的文件。 三、 保存文档
在“保存位置”中选好目录,在“文件名”中输入名字,单击“保存按扭”就可以了。 如果编辑的文件以前已经保存过了,则自动进行保存一次,不弹出对话框。 按快捷键Ctrl+S也与单击“保存”命令效果相同。 四、多文档切换
它们代表不同的文件,我们可以按住Alt键不放,多按几次Tab键,选中想要编辑的工作簿后放开键盘,就能切换到想要的文件中了。 五、关闭文档 如果想关闭当前编辑的工作簿,则可以打开“文件”菜单,单击“关闭”命令,就可以将当前编辑的工作簿关闭,另一个工作簿变为编辑状态。如果在改动之后没有存盘,Excel会弹出保存的提示对话框如下图:
在这个对话框中,如果确认所进行的修改,就选择“是”,否则就选择“否”;如果还想继续编辑,单击“取消”按钮就可以了。 六、退出Excel 如果想退出Excel,打开“文件”菜单,单击“退出”命令,就可以退出Excel了; 按Alt+F4键,同样可以退出Excel。 如果在选择了退出时Excel中的工作簿没有保存,Excel会给出未保存的提示框如上面“关闭文档”时的提示。选择“是”或“否”都会退出excel,选“取消”则不保存,回到编辑状态。如果同时打开了多个文件,Excel会把修改过的文件都问一遍是否保存。 七、界面的自定义
单击“选项”选项卡,把“个性化菜单和工具栏”一栏中的“菜单中最先显示最近使用过的命令”前面的复选框去掉,然后单击“关闭”按钮就可以取消Excel对菜单的自动隐藏功能。 其它选项设置都很简单明了,用户可以根据喜好自己定义。
【Excel2k互动培训教程(完整版点此下载 >>)】 第三章 建立工作表 一、在单元格中输入数据 首先把表头输入进去:单击选中A1单元格,输入文字,然后从第三行开始输入表的行和列的标题,然后再把不用计算的数据添进去。 输入的时候要注意合理地利用自动填充功能,先输入一个,然后把鼠标放到单元格右下角的方块上,看鼠标变成一个黑色的十字时就按下左键向下拖动,到一定的数目就可以了。填充还有许多其它的用法:例如,输入一个7-11,回车,它就自动变成了一个日期,向下填充,日期会按照顺序变化。
自己试着做一个表吧!再应用自动填充功能填入一些数据。 二、简单的计算 在电子表格中经常需要计算数据,当然可以在外面把数据计算好了再输入进来,不过,我们最好还是使用Excel自身的计算功能,这样改动起来就很方便。现在我们来看一个表格,把每人每次的购买总额计算出来:选中“总值”下第一个单元格,在编辑栏中单击,直接输入“=C5*D5”,在这里,不用考虑大小写,单击“输入”按钮,确认我们的输入,就在这个单元格中输入了一个公式。
输入公式可以从表里选,也可以直接输入,只要保证正确就行了。这两种方法各有各的用途:有时输入有困难,就要从表里选择;而有时选择就会显得很麻烦,那就直接输入。还有一点要注意,这里是在编辑公式,所以一定要在开始加一个等号,这样就相当于在开始单击了“编辑公式”按钮。 现在,单击E5单元格,然后用鼠标拖动边框右下角的小方块,向下填充就可以了。 三、相对引用和绝对引用 随着公式的位置变化,所引用单元格位置也是在变化的是相对引用;而随着公式位置的变化所引用单元格位置不变化的就是绝对引用。 下面讲一下“C4”、“$C4”、“C$4”和“$C$4”之间的区别。 在一个工作表中,在C4、C5中的数据分别是60、50。如果在D4单元格中输入“=C4”,那么将D4向下拖动到D5时,D5中的内容就变成了50,里面的公式是“=C5”,将D4向右拖动到E4,E4中的内容是60,里面的公式变成了“=D4”。
现在在D4单元格中输入“=$C4”,将D4向右拖动到E4,E4中的公式还是“=$C4”,而向下拖动到D5时,D5中的公式就成了“=$C5”。
如果在D4单元格中输入“=C$4”,那么将D4向右拖动到E4时,E4中的公式变为“=D$4”,而将D4向下拖动到D5时,D5中的公式还是“=C$4”。
如果在D4单元格中输入“=$C$4”,那么不论你将D4向哪个方向拖动,自动填充的公式都是“=$C$4”。 原来谁前面带上了“$”号,在进行拖动时谁就不变。如果都带上了“$”,在拖动时两个位置都不能变。
怎麽样?绝对引用与相对引用的区别搞清楚了吗?自己试试,就会清楚一些了! 四、名称的使用 命名后的单元格可以通过名字选择该单元格,可以直接从名称框的下拉列表中进行选择,并直接在公式中进行调用。 命名方法是选中一个单元格,在公式编辑器左边的输入框中输入该单元格的名称。如下图:
在编辑栏中直接输入公式“=E5*折扣”,然后向下填充,这一列填充的效果与左面一列的结果是完全相同的,使用名称对单元格调用是绝对调用。 (责任编辑:admin) |
| 最新更新 / 每月学习 / 设为主页 / 管理信息系统 / 用户登录 / 投稿统计/ 总经理信箱 / 客户服务 |